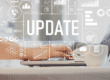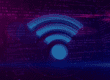In todays’ world, being mobile is a necessary attribute for any Long Island small business. But, you also need to be able to stay in contact with your clients, co-workers and employees throughout the day. With e-mail on your iPhone you’ll be able not only be more mobile, but be more responsive to the needs of your clients. Listed below is our 7 step guide on how to set up email on iPhone 5.
Your 7 Step Guide on How to Set Up Email on iPhone 5
1. Select Settings
The Settings button on your iPhone 5 is typically located on the lower right portion of the screen (right above the Music icon). Simply tap on the Settings icon to move to the next step.
2. Go to Mail, Contacts, Calendar
About half way down on the Settings screen, just below the iCloud icon in the menu, is the Mail, Contacts, Calendar section. Select this icon and proceed.
3. Click Add Account
The Add Account section is located at the bottom of the Account screen. Simply press it and move to step 4.
4. Select Your Account Type
On the Account Type screen you will find seven different account types that your iPhone 5 will recognize. They are as follows; iCloud, Microsoft Exchange, Google (Gmail), Yahoo, AOL, Microsoft Outlook and Other. Other is typically for those users who need to add an LDAP Account or sync contacts through a CardDAV account (but hopefully you don’t have to worry about those).
5. Enter Your E-mail Address
After selecting your account type your iPhone 5 will be bring you to a small form with four different sections. Here, you will have to fill out your Name, Email, Password and a short description of your account. The only mandatory categories that you will have to fill out are your e-mail and password. Every other category is optional but, they can help you keep your accounts organized if you are using more than one.
6. Click Next
Alright, deep breath, you’ve almost learned how to set up email on iPhone 5. All you have to do now is click next. If there are any issues just double check that your e-mail and password have been entered correctly.
7. You’re All Set!
Congratulations! You have successfully completed your journey to set up email on iPhone 5. With e-mail on your phone you will be able to improve your productivity, engage with your co-workers much more quickly and be on the move throughout the day without missing out on necessary communication.
If you have any further questions on how to set up email on iPhone 5 please feel free to give us a call at 516-484-5151. We look forward to hearing from you!
{{cta(‘e046a2f0-627f-4d5f-9b3c-f3a758693bc9′,’justifycenter’)}}