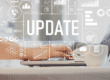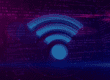Changing your password is not the same across all devices. For example, creating a new password on an iPhone is different than changing it on a Windows operating system, predictably. To ensure your device is secure, we’ve put together this guide on how to change your password.
Password Best Practices
Before getting into specifics, it’s important to know how to set a strong password. To keep it brief, a strong password should be:
- Difficult for other people to guess
- A mix of lowercase and capital letters, numbers and symbols
- Written down and kept somewhere safe in the event that you forget it
Once you’ve decided on a password that will provide you with maximum security, it’s time to learn how to change your password.
How to Change your Password
Windows 7
Though it’s a bit outdated, Windows 7 is still popular amongst users. To change your password on Windows 7:
- Open the control panel and click “user accounts”
- Click “change your password”
- Enter your current password
- Create and confirm your new password
Windows 8.1
For Windows 8.1 users, here’s how to change your password:
- Go to PC settings and click “accounts”
- On the Accounts screen, click “change”
- Enter your current password
- Create and confirm your new password
Windows 10
Changing your password on Windows 10 isn’t awfully different than changing it on Windows 8.1. To change your password on Windows 10, here’s what you do:
- Go to the Settings menu
- Click “accounts”
- Click on “sign-in options” and then “change”
- Enter your Microsoft account password
- Confirm your current password
- Create and confirm your new password
Mac OS X
For Mac OS X users, you can change your password by following these steps:
- Open System Preferences and click “users & groups”
- Click “change Password…”
- Enter your current password
- Create and confirm your new password
Android
Android devices don’t typically prompt you to add a security code to your device, but we think it’s important to make sure your phone is as secure as possible. To set a screen lock on your Android, here’s what you need to do:
- Open the settings menu and tap “security”
- Tap “screen lock”
- Choose one of the options listed (“pattern” is the most secure of the bunch)
Windows Phone
To change your password on a Windows Phone:
- Open the Settings menu from the app list
- Tap on “lock screen”
- Press “change password
- Enter your current password
- Create and confirm your new password
How to Change Your Passcode on iOS Devices
Changing your passcode on an iPhone or iPad isn’t too difficult. Plus, if you’re using an iPhone 5 or later, you’ll be able to set up Touch ID, which is super convenient. Here’s how to set a new passcode on and iPhone or iPad
- Open the settings menu
- Tap “Touch ID & passcode”
- Enter your current passcode
- Scroll down and tap “change passcode”
- Enter your current passcode again
- Create and confirm your new passcode
Now that you know how to change your password across any device, you can be more confident in your cybersecurity. While you’re at it, why not secure your wireless network?
{{cta(‘21368358-003c-4f37-b530-9631af96b096’)}}