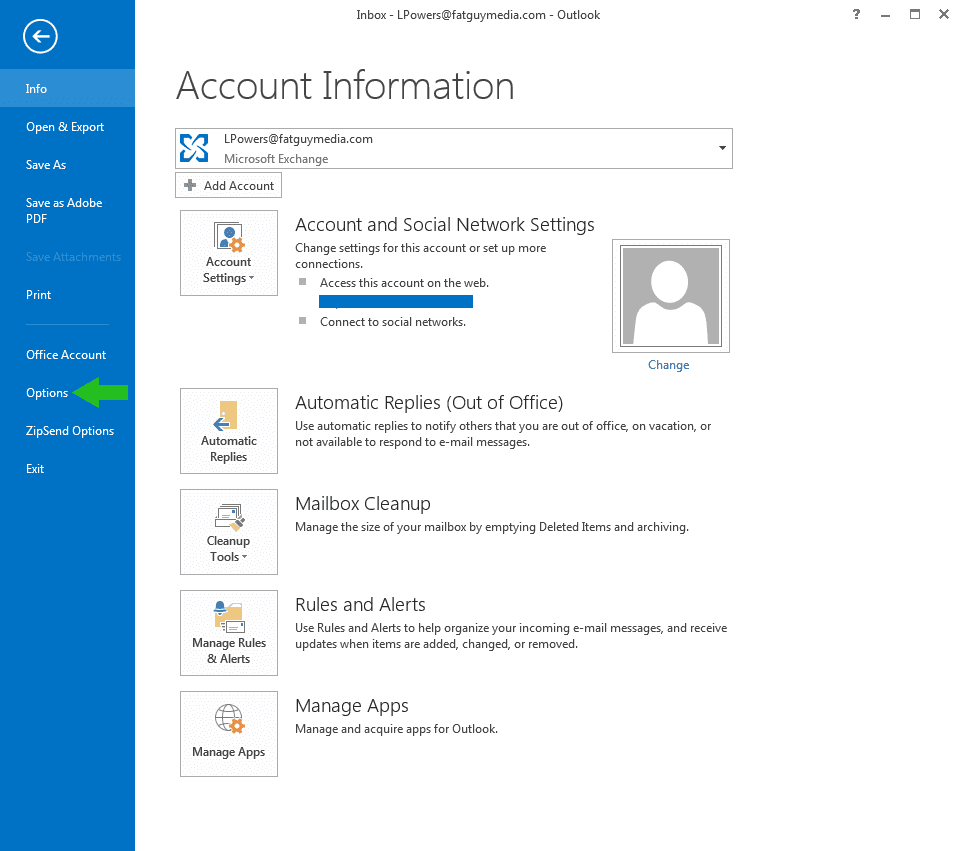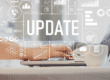How frustrating is it when you write an email to someone, intending to attach a relevant document, only to find that you forgot to actually attach it after you’ve already hit “send”? Before I knew about the MS Outlook attachment reminder, whenever this used to happen to me I would get extremely annoyed, not only because I felt dumb for forgetting to attach the document, but also because I had to send a follow-up email pointing out my own mistake.
Nobody likes to look bad, especially when you’re in a professional setting. This was one of the most terrifying potential scenarios when I was applying for a job, because I was always certain I’d wind up forgetting to attach my resume (or accidentally address my salutation to the wrong company—so embarrassing!).
Depending on the email service provider that you use, there are some precautionary measures set in place to keep you from making this silly mistake. There’s the MS Outlook attachment reminder, as well as a service for Google’s Gmail platform, that pick up on the content of your message and remind you to attach your document before you send.
For Gmail, it’s not actually an option that you need to set in your custom preferences; it’s a measure that’s taken automatically depending on the language used in your message. The notification system will pick up on the following keywords in an email message if it suspects you’ve forgotten to attach a document:
- “I have attached”
- “I’ve attached”
- “I have included”
- “I’ve included”
- “See the attached”
- “Attached file”
By getting into the habit of using these phrases when writing emails that have attached documents, you can be sure that Google will give you a friendly reminder if you absentmindedly forget to actually attach the documents. It’s likely that you already use these terms when you’re sending the emails, because it’s just common etiquette—which is why Google chose them in the first place!
With the MS Outlook attachment reminder, you have to actually select the option in your settings in order to receive notifications. We’ve put together a step-by-step photo tutorial to help you set up your email account notifications.
Step 1: In Microsoft Outlook, select the “File” menu at the top of your screen. That will open the main menu, which automatically displays the “Info” screen. Select “Options” on the navigation bar on the left. We’ve highlighted “Options” with a green arrow.
Step 2: By selecting “Options,” you’ll be brought to the Outlook Options menu, which automatically displays the “General” screen. Using the navigation bar on the left once more, select “Mail.”
Step 3: Now that you’re on the “Mail” screen, scroll down through the different categories on the screen using the scroll bar.
Step 4: Stop scrolling when you’ve reached the “Send messages” section. The last item in the list says, “Warn me when I send a message that may be missing an attachment.” Select the check box next to that item, so that a check is displayed in the box. Once you’ve selected that option, select “OK” at the bottom of the window.
You are now all set to receive notifications the next time you forget an attachment! You can test out the notification system by sending an email to yourself that says, “I’ve attached a file” without attaching anything. You will receive a pop-up that looks like this:
You can then select “Don’t send,” and discard the email by closing it and selecting “No” when it asks if you’d like to save your changes as a draft.
We hope to have answered all of your questions regarding the MS Outlook attachment reminder and Gmail’s attachment notification! If you use a different email platform, and would like to know how to set this feature for your email account, tweet to us at @TCIIT or write to us on Facebook and let us know what you use, and we’ll be happy to help!