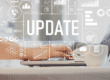Microsoft OneNote is a must-have for anyone who takes a ton of notes, attends several meetings per week or works in teams often. It keeps that overwhelming flow of information packaged neatly in an organized fashion. If you’ve had a bit of trouble using it, or you just want to sharpen your skills, this list of OneNote tips is the list for you!
All the OneNote Tips You Need to Know
Get Your Handwriting Recognized
Do your coworkers constantly complain that they can’t read your handwriting? This tip is for you. OneNote offers an “Ink to Text” converter that formats your chicken-scratch into nice, neat text in the font of your choice. To do this:
- Press “Draw” on the toolbar.
- Choose “Lasso Select.”
- Drag over the handwriting you want to convert.
- Choose “Ink to Text” on the “Draw” tab.
Embed an Excel Spreadsheet
Microsoft Excel masters will be happy to know that you can embed spreadsheets directly onto OneNote instead of having to swap back and forth between the two apps. To embed a spreadsheet, click “Insert,” then “Spreadsheet,” then “Existing Excel Spreadsheet.”
Now you’ll have three choices. Choose “Attach File” to create a link to your spreadsheet that will be saved in your OneNote folder. “Insert Spreadsheet” embeds an editable version of your spreadsheet into OneNote. “Insert a Chart or Table” lets you select which specific pages from a workbook you’d like to include.

Use Keyboard Shortcuts to Avoid Continuous Clicking
OneNote has a ton of keyboard shortcuts that make editing even quicker. Here are a few of the most commonly used shortcuts:
- Checklist format: Ctrl + 1
- Set a Microsoft Outlook reminder: Ctrl + Shift + 1
- Add a new page at the end of a section: Ctrl + N
- Create a bulleted list: Ctrl + . (period)
- Link to another notebook or URL: Ctrl + K
Take Quick Notes
Quick Notes is the digital equivalent of that scrap of paper where you jot down something important. Except you don’t lose it, because OneNote saves it automatically.
To open Quick Notes while OneNote isn’t open, press Windows + N on your keyboard. The Quick Notes window appears as a popup in which you can type your note.

Pull Text from a Picture
One of the simplest OneNote tips that many people overlook is pulling text from a picture. Since OneNote supports optical character recognition (OCR), you can right click a picture, click “Copy Text from Picture” and then paste that text wherever you’d like.
Use Templates
Unlike other Microsoft Office apps, OneNote doesn’t make it obvious where to find templates. They’re found by clicking the dropdown menu above the page list on the right side of the OneNote interface. Select “Page Templates” and choose the one you want to use. You could choose from a premade template, or customize one of your own. You can also set a default template.
Once you’ve practiced these tricks a few times you’ll be a master of one of the top productivity apps for business. Let us know if you think this list is missing any vital OneNote tips!
{{cta(‘3f34df5b-6523-4cd9-bf59-56cb40bb137c’)}}