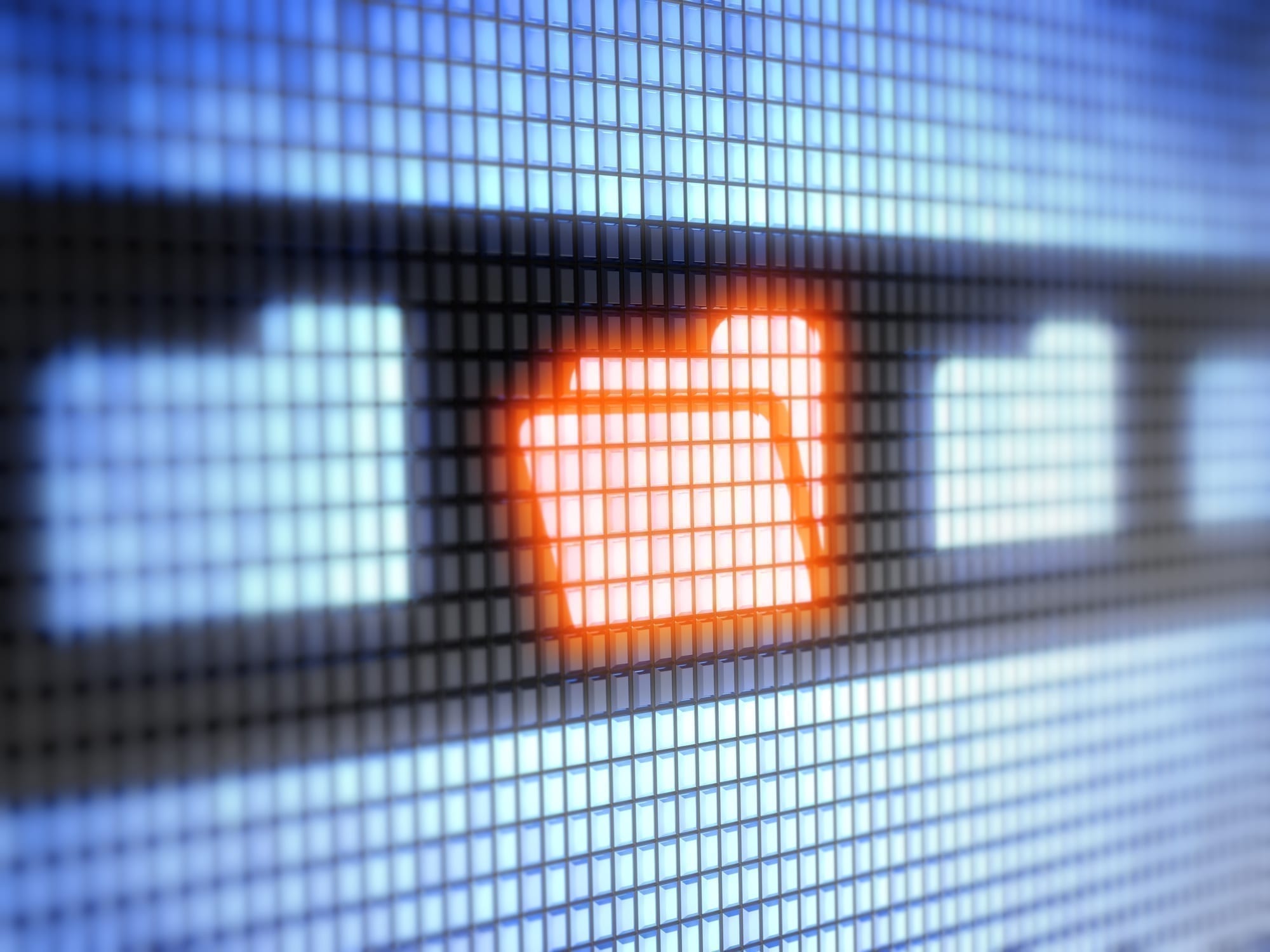If you’re having trouble loading a website, one of the first pieces of advice any tech expert will give you is to clear your browser cache. But what is a cache, why should you clear it and, most importantly, how do you clear it?
What is the Cache?
The browser cache is the storage space for files that a computer downloads in order to load websites. These files include documents that contain website coding, graphics and multimedia content.
The reason the cache exists is because it’s quicker to load files directly from a hard drive than to download them from the Internet. This also saves bandwidth, making browsing the Internet more efficient.
Why Should You Clear Your Browser Cache?
So if the cache makes it easier to browse the Internet, why would you want to clear it? The answer is because sites are updated over time, some more rapidly than others. And, when a website is updated, the files in your cache may conflict with the actual coding of the website, confusing your browser.
For example, a file called “logo.jpg” may be saved in your cache. If a site undergoes a redesign and receives a new logo, also named “logo.jpg,” your browser may open the outdated content.
That may not seem like a big deal, but it’s just a relatively simple, minor example. Real problems come about when the files that control how a site operate are changed, which can result in all sorts of strange things for you as the user. Websites may appear buggy and unusable, or just take ages to load if you don’t clear your browser cache regularly.
How to Clear Your Cache, Depending on Your Browser
Google Chrome
- Click the “Menu” icon in the upper right corner of your browser.
- Click “Settings.”
- Scroll to the bottom and click “Show advanced settings…”
- Click “Clear browsing data.”
- Select “Cached images and files.” If you want to clear your history and cookies, you may select those as well.
- Click “Clear browsing data” again.

Mozilla Firefox
- Click the hamburger button (the one with three horizontal lines) at the top right of your browser.
- If the “Options” button is not visible, click “Customize” and drag “Options” from “Additional Tools and Features” over to the menu.
- Select “Privacy” on the left side.
- Click “Clear your recent history.”
- On the popup window, click the dropdown menu and select “Cache” and any other options you’d like to clear.
- Click “Clear Now.”

Internet Explorer
- Click the gear icon on the top right of your browser.
- Hover over “Safety” and click “Delete browsing history…” on the menu that appears.
- Make sure “Select temporary Internet files and website files” is selected.
- Click “Delete.”

Now that you know how to clear your browser cache, make sure you’re also using the most secure browser possible. The only thing more important that technology that runs efficiently is technology that offers adequate data protection!
{{cta(‘732372f9-1981-481c-88af-248a1b9c79b2’)}}