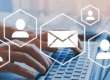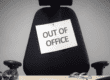Understanding how to schedule an email in Outlook is a nifty trick, and it’s certainly better than scrambling to unsend an email you meant to send later. This guide explains exactly how to do so for Microsoft Outlook 365, 2019, 2016, 2013 and 2010.
Note: the screenshots in this blog are from Microsoft Outlook 2019. Depending on the version of Outlook you use, what you see on your own computer might be slightly different. However, the steps are the same.
How to Schedule an Email in Outlook
Delay a Message’s Delivery
If you’re wondering how to schedule an email in Outlook, don’t look for a “schedule” function. Microsoft Outlook refers to scheduling emails as “delaying” their delivery. Here’s how you do it.
- While you’re composing a message, click the small arrow in the Tags section along the top of the window to open the Properties
- Under Delivery options, check the Do not deliver before box and enter the date and time you wish for the email to be delivered.
- Click
- Finish composing your email and click
Outlook will not tell you that your message’s delivery has been delayed. Instead, your message will remain in your outbox until it’s time for it to be delivered.
If you change your mind and want to send your delayed message immediately, follow similar steps:
- Select and open the message from your outbox.
- Click the small arrow in the Tags section along the top of the window to open the Properties menu again.
- Deselect the Do not deliver before
- Close the window and send the email.
If you want to delete your delayed message, simply delete it from your outbox.
Delay the Delivery of All Messages
In order to delay the delivery of all messages sent from Outlook, you must create a rule.
- Click File in the top left corner of Outlook and select Manage Rules & Alerts.
- Click New Rule.
- In Step 1: Select a template, choose Apply rule on messages I send from the Start from a Blank Rule Click Next.
- In the Step 1: Select condition(s) section, clear all of the boxes. Click
- A window will pop up to confirm that you want to apply the rule to all sent messages. Click
- In the Select action(s) section, choose Defer delivery by a number of minutes.
- In the Edit rule description list, select Number of.
- In the Deferred Delivery section, enter the number of minutes, and select The maximum is 120.
- In the Rules Wizard, click
- Select any exceptions based on your preference, then click
- Make a name for your rule and select the Turn on this rule
- Click Finish, then OK in the Rules and Alerts
While this rule is turned on, all emails sent will automatically be stored in the outbox folder until the number of minutes you specified has elapsed.
Be sure to check out our blogs with tips on using Microsoft Word and Microsoft Teams as well!
{{cta(‘c0d7838f-8620-484d-a2e8-4d9841b42faa’,’justifycenter’)}}