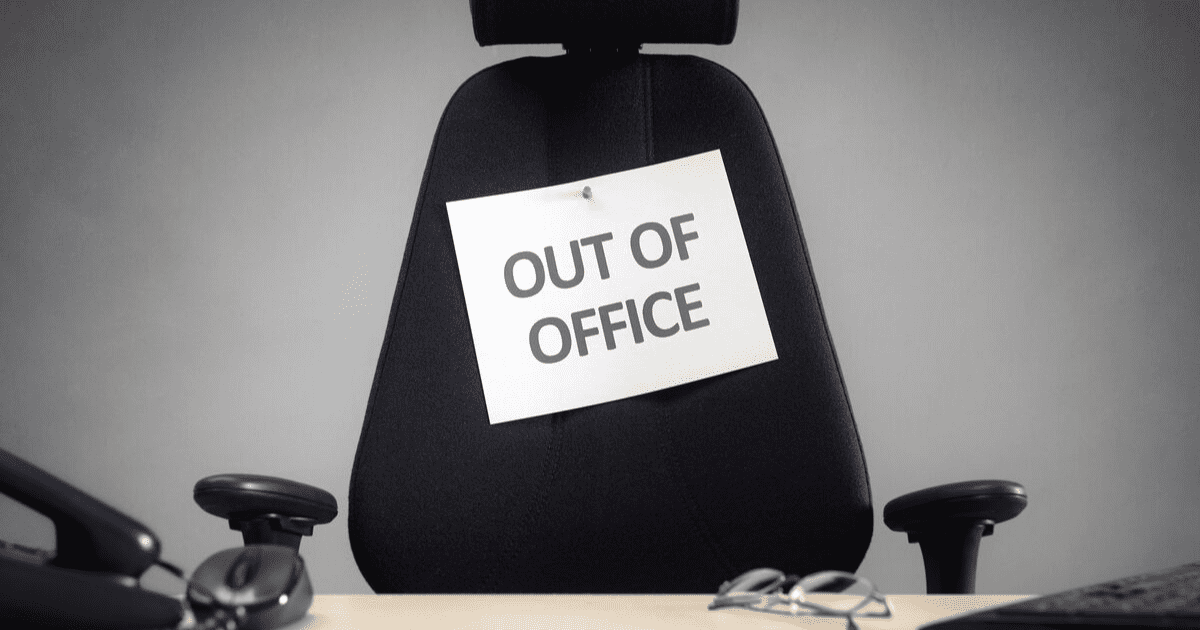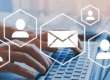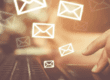Out of office messages, also known as automatic replies, allow you to send automated messages to anyone who emails you while you’re out of the office. Here’s how to set up an out of office message in Outlook.
Note: depending on the version of Outlook you’re using, your interface might look slightly different from the pictures in this blog.
3 Steps to Set Up an Out of Office Message in Outlook
1. Open the Interface
First, select File then Automatic Replies.
If you’re using Outlook 2007, select Tools then Out of Office Assistant.
2. Enable Automatic Replies
In the window that opens, enable Send automatic replies.
3. Configure Your Settings
Now, you can configure your automatic reply.
- Set a date range (if you don’t set a date range, your out of office reply will be enabled indefinitely and you will have to disable it manually).
- Enter the text of your out of office message.
- Choose if you want the reply to only be sent to contacts within your organization or if you want to extend it to contacts outside of your organization as well.
- Note: enabling automatic replies for everyone outside of your organization will send your reply to every email you receive, including newsletters, advertisements and junk emails.
- It’s recommended to choose My Contacts only in the Outside My Organization
- Click OK to save your settings.
When your out of office message in Outlook is active, you will see a message under the top navigation that lets you know.
Quick Tips when Creating an Automatic Reply
When you set up an out of office message in Outlook, keep these tips in mind:
- Email yourself after it’s set up. This way, you can test it to make sure it’s working properly.
- Double check the dates. It’s easy to mis-click and select the wrong dates, so be sure to double check.
- Don’t share personal information. Sometimes, people are tempted to leave their cell phone number in their automatic so they can be reached while they’re away. Remember, this is an invitation for people to contact you—if you cannot be contacted, don’t leave your cell phone number.
- Indicate how long you’ll be away. Recipients of your out of office message won’t know how long you’re going to be away unless you specify in the text of your automatic reply.
- Enter your time away into Outlook’s Calendar. You can also consider adding your time away into Microsoft Outlook’s Calendar. It’s just one more place where colleagues can see that you’re away.
After you return to the office, make sure your automatic reply is disabled so you can get back to business as usual.
{{cta(‘c0d7838f-8620-484d-a2e8-4d9841b42faa’,’justifycenter’)}}