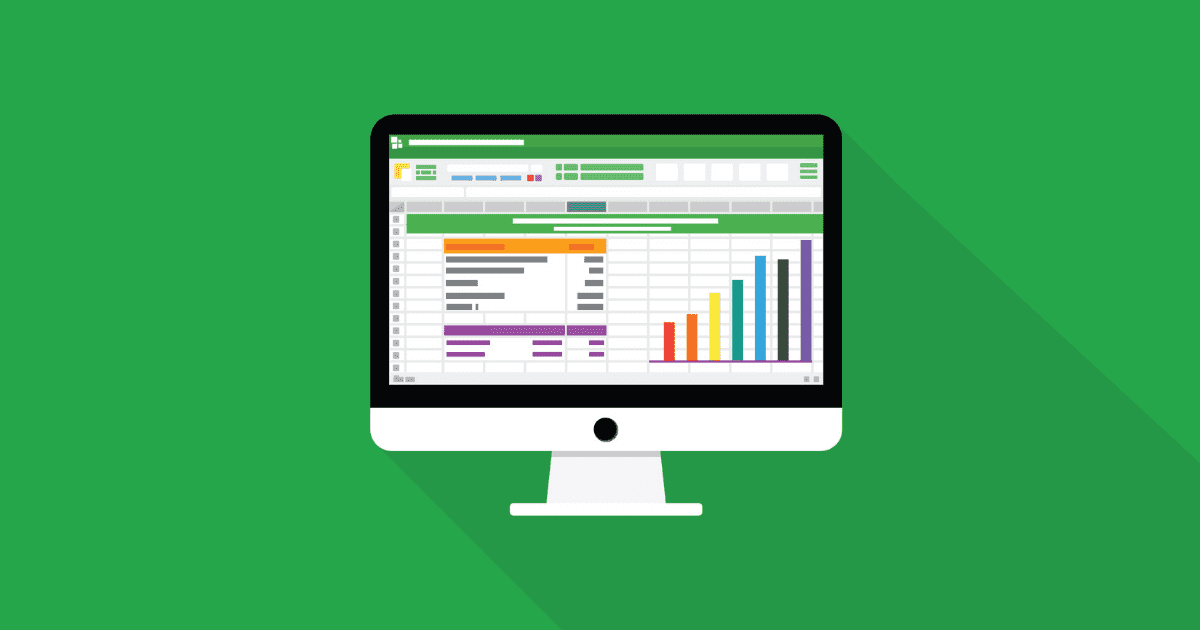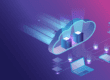Microsoft Excel is undoubtedly one of the most useful applications for almost any company. However, there’s a pretty steep learning curve between the basics and becoming a spreadsheet pro. This list of Microsoft Excel tips will help you become more productive when using spreadsheets.
7 Helpful Microsoft Excel Tips
1. Lines Breaks and Text Wraps
When you type into a cell, the default setting is for the text to continue forever and ever without wrapping around to a new line.
To create a line break, press Alt+Enter. To resize the cell to fit the text, click Wrap Text on the Home tab of the toolbar at the top of the screen.
2. Shortcuts for Easy Navigation
Microsoft Excel has several shortcuts that allow you to navigate a spreadsheet quickly. Some of the most useful include:
- Ctrl+End – navigate to the farthest right cell that has data
- Ctrl+Home – navigate to the start of the spreadsheet
- Ctrl+→ – jump to the farthest right cell
- Ctrl+← – jump to the furthest left cell
- Ctrl+↑ – jump to the top of the spreadsheet
- Ctrl+↓ – jump to the bottom of the spreadsheet
3. Create Tables and Charts Quickly
It’s easy for the eyes to get lost when reading through a plain, white spreadsheet. To add a table immediately, just make sure you’ve selected at least one cell that’s part of a cluster of data and press Ctrl+T. Colors can be edited, of course.
.png)
Similarly, pressing Alt+F1 will turn your data into a chart, which can then be customized to your preference.
4. Frozen Rows/Columns
If you’d like to make sure a row or column stays put so you can view it as you scroll through a spreadsheet, click the View tab of the toolbar and try the following options:
- Freeze Panes – keeps all selected rows and columns visible as you scroll
- Freeze Top Row – keeps the top row visible as you scroll
- Freeze Top Column – keeps the first column visible as you scroll
5. Extend a Formula to Other Cells
No list of Microsoft Excel tips would be complete without this one.
After you enter a formula into one cell, you can easily apply it to others within the same row or column. Just double click the cell so a small crosshair appears, then drag it vertically or horizontally depending where else you want to place the formula.
6. Keep Zeroes Visible
By default, Microsoft Excel doesn’t show zeroes that begin stings of numbers. For example, “00354” will appear as “354.”
To display these zeroes, add a single quotation mark before the zeroes.

7. Switch Between Worksheets and Workbooks
In order to quickly cycle through worksheets (sometimes called tabs) in the same Excel file, make sure Num Lock is enabled (the Num Lock key is towards the top right of your keyboard). Press Ctrl+Page Up to go to the next worksheet and Ctrl+Page Down to go to the previous worksheet.
In order to change to an entirely different file, press Alt+Tab. You can also use this trick to toggle to other open windows, even if they’re not in Microsoft Excel.
This list of Microsoft Excel tips should help you save time and unnecessary clicks as you navigate and edit spreadsheets.
{{cta(‘c0d7838f-8620-484d-a2e8-4d9841b42faa’,’justifycenter’)}}