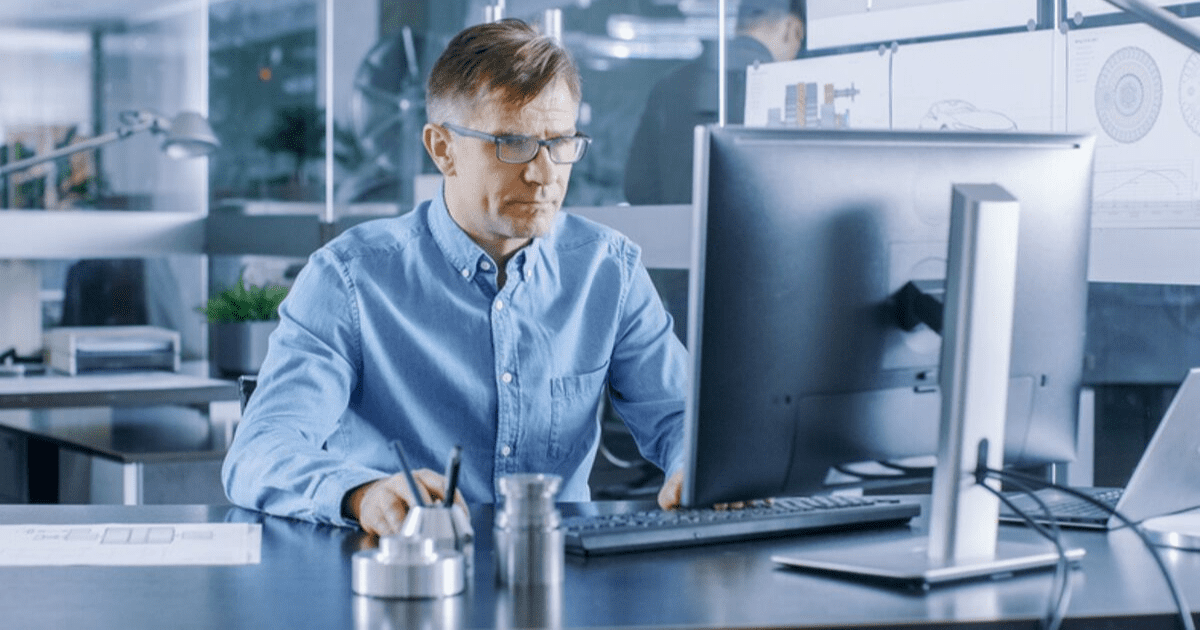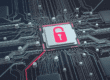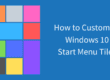Windows 7, one of the most popular operating systems for both personal and business usage, is reaching end-of-life in early 2020. This means that Windows 10 is on its way to becoming the most widely-used operating system. In this blog, we briefly breakdown how to use Windows 10 and give a few helpful tips that clear up common points of confusion.
Note: this is not a comprehensive guide on how to use Windows 10. Instead, it seeks to highlight some of the helpful new features it has, as well as some of the key differences it has from Windows 7.
How to Use Windows 10
1. Start Menu
The Start button is still located on the bottom left corner of your screen. Here’s where you can access all of the apps and programs installed on your machine.
Ultimately, it’s similar to that of Windows 7, but the apps are organized into “tiles,” which takes a bit of getting used to.
Additionally, the positioning of the “Shut Down” and “Log Off” options is virtually reversed. We’ve had clients who shut down their computer when they meant to log off, and vice versa. Not a huge deal, but something to note because it’s certainly frustrating to shut down your machine when you just meant to log off.
2. Searching for Files
In order to find a specific file or application, just click the Start button and begin typing what you’re looking for in the search bar. Alternatively, you can press the Windows key or open the File Explorer (pictured below).

Right clicking on files and folders allows you to pin them to the Quick access section of the file explorer. The View tab on the top toolbar of the File Explorer lets you customize how you’d like files to appear as you browse through them.
3. Adjusting Your Settings
To adjust settings, click the Start button, then Settings (the little icon that looks like a gear). Here, you can customize your system settings to your liking, including magnifying text, personalizing the colors of your machine and much more.
Windows 10 has a few new settings that might be beneficial to the way you work. Since this is just a brief guide, we recommend MakeUseOf’s in-depth guide on how to use Windows 10 settings.
4. Virtual Desktops
Virtual desktops are a great new feature of Windows 10. They intend to mimic the experience of having several computer monitors to work with.
To use them, open Windows 10’s Task View by either pressing the Windows key+Tab or clicking the taskbar icon that looks like a rectangle in between two other rectangles (pictured below).

If you click the New desktop button at the top, you’ll notice that you can now snap between two desktops when you’re in Task View. You can have one desktop open for one task and another open for a different task. Quickly cycle between them without minimizing/maximizing windows excessively.
Virtual desktops take a bit of getting used to, but they can improve productivity considerably when used correctly. Find a more in-depth guide on how to use Windows 10 virtual desktops here.
5. Microsoft Edge
Microsoft Edge is the default browser that comes with Windows 10. You might notice that its logo is remarkably similar to the notoriously slow and buggy Internet Explorer, but Microsoft Edge is actually a really solid browser.
It’s highly secure, fast and has a number of cool features that make it worth a try, even if you prefer a different browser, like Chrome or Firefox.
While this isn’t a comprehensive guide on how to use Windows 10, we hope that it provides a bit of help as you adjust to the new operating system.
Interested in more Windows 10 tips? Check out this blog on keyboard shortcuts.