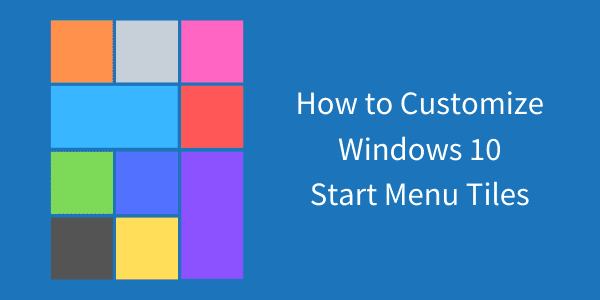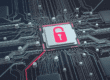Whether you’re a power user or you’re relatively new to Microsoft’s operating system, customizing the Windows 10 Start menu tiles can improve your productivity significantly. Let’s look at a few different ways to do so.
Ways to Customize Your Windows 10 Start Menu Tiles
1. Add New Tiles
To add a Start menu tile, right click on the item you’d like to add and select Pin to Start. This can be done from anywhere, whether it’s your desktop or the File Explorer.
2. Resize and Unpin
Resizing and unpinning tiles is crucial to customizing the Start menu to your liking. Doing so is easy: simply right click the tile you’d like to change and follow the instructions.
3. Show More Tiles
One of the biggest complaints new users have about the Windows 10 Start menu is that it displays too few tiles.
To display more tiles, click the Start button>Settings>Personalization>Start. There, you’ll see an option to show more tiles. Enable it and the Start menu will have more space.
4. Resize the Start Menu
If simply showing more tiles isn’t enough, you can actually adjust the size of the Start menu itself. Just click and drag at the top or right edge of the menu and adjust it to your liking.
5. Turn Off Live Updates
Some tiles, such as the ones pertaining to weather and the news, automatically update whenever you open the Start menu. If you find this distracting, right click a tile that’s annoying you, hover your mouse over More and select Turn Live Tile off.
6. Group Tiles into Folders
Folders are extremely useful for organizing the Windows 10 Start menu. By dragging one tile onto another one, you can group both of them into a folder. Drag additional tiles onto the folder to add them.
You will also be prompted to name your folders. We recommend grouping your most commonly used apps and files into themed folders, such as “Client Deliverables,” “Microsoft Office Apps,” etc.
7. Change the Color
Although it might not improve your productivity, changing the color of the Windows 10 Start menu is a fun customization. Open the Start menu, click Settings>Personalization>Colors. Here, you can update your system’s colors in real-time.
Spending a little while customizing the Windows 10 Start menu can save you a ton of time and effort in the long-run.
{{cta(‘c0d7838f-8620-484d-a2e8-4d9841b42faa’,’justifycenter’)}}