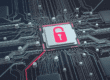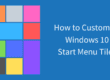While browsers like Chrome, Firefox and Safari have rightfully forced Internet Explorer into obscurity, the relatively-new Microsoft Edge is not to be slept on. And we’re about to tell you why.
Our 5 Favorite Microsoft Edge Components
1. Bring Bookmarks and Favorites from Another Browser
If you’re just switching to Microsoft Edge for the first time, you’ll be happy to know that the bookmarks and favorites you’ve accumulated on your last browser aren’t lost. Here’s how you can view them on Edge:
- Click the Menu button in the top right corner (the three horizontal dots).
- Click Settings, then View favorites settings.
- Click the browser you’d like to import your favorites and bookmarks from.
- Click Import.
And there you have it. All those familiar favorites and bookmarks from your old browser are now on your fancy new one.
2. Enable a Home Button
If you’ve got a favorite website you visit basically every time you’re on the internet, it makes sense to have a quick way to navigate to it. Edge allows you to set up a home button by doing the following:
- Click the Menu button in the top right corner.
- Click Settings, then scroll down and click on View advanced settings
- Click the switch beneath Show the home button.
- Enter the URL of the site you’d like to set as your home button.
- Click Save.
3. Incorporate Cortana
Cortana, the awesome virtual assistant that comes with Windows 10, can be seamlessly integrated into Edge. Just follow these three steps:
- Click the Menu button in the top right corner.
- Click Settings, then scroll down to View advanced settings and click it.
- Click the switch beneath Have Cortana assist me in Microsoft Edge.
Once Cortana is enabled, it automatically gives you suggestions and information pertaining to the following:
- Dining out. When you’re on a restaurant’s website, Cortana pulls up contact information, hours of operation, directions and the menu so you don’t have to search for them.
- Online shopping. Cortana delivers you any available coupons on items you’re shopping for.
- Watching music videos. Any time you’re viewing a music video, Cortana can pull up lyrics and links to available sources from which you can buy the song.
And that’s just a few of many cool things Cortana can do.
4. Open a Webpage in Reading Mode
So many webpages are overflowing with ads and images, making them nearly impossible to read without getting sidetracked. By opening a page in reading mode, those distractions are eliminated.
To enable reading mode, all you have to do is click the book icon at the top right of the browser. If the icon is grayed out, it means reading mode is unavailable. However, this usually only happens on homepages of websites or catalog listings, so it shouldn’t be much of an issue.

5. Enhanced Security
This one isn’t a cool trick you can do, but it’s worth knowing that Microsoft Edge is debatably the most secure web browser available. A study determined that it has the Edge (sorry for the bad joke, we couldn’t resist) over other browsers like Chrome and Firefox when it comes to blocking phishing and hacking attacks.
Once you’ve got the hang of using Microsoft Edge, you’ll wonder why you didn’t switch to it sooner. Make a habit of using these 8 browser shortcuts and your productivity on the internet will skyrocket!
{{cta(‘732372f9-1981-481c-88af-248a1b9c79b2’)}}