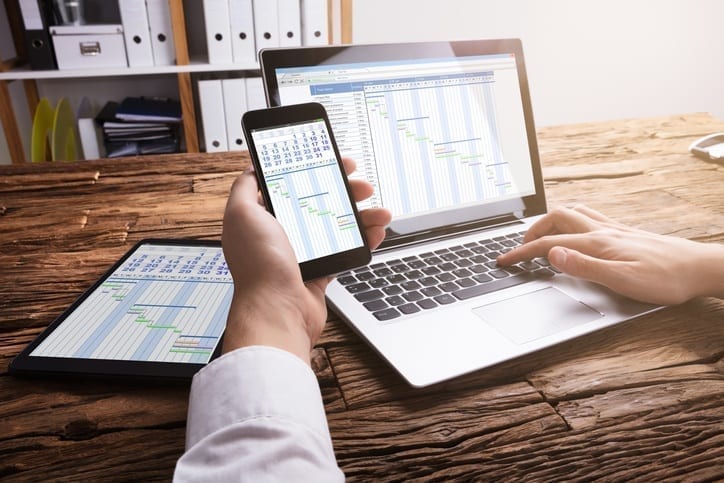The Microsoft Outlook calendar can be one of your best friends when it comes to keeping track of important meetings, events and deadlines. These tips will help you navigate and organize your calendar with ease.
7 Ways to use Microsoft Outlook Calendar More Efficiently
1. Keyboard Shortcuts
Keyboard shortcuts can save you quick bits of time and eliminate repetitive, tedious clicks.
- [Ctrl] + 2: Switch to Calendar view
- [Ctrl] + G: Search for a date
- [Alt] + -: Switch to weekly view
- [Alt] + =: Switch to monthly view
- [Ctrl] + [Shift] + Q OR [Alt] + H: Create a new meeting request
- [Ctrl] + N OR [Ctrl] + [Shift] + A: Create a new appointment
- [Alt] + V + M: Open the reminder window
Above are just a few of the most useful, efficient Microsoft Outlook Calendar keyboard shortcuts. For a full list, visit this article by Microsoft.
2. Reply to an Email with a Meeting
Rather than entering the calendar and creating a meeting from scratch, you can simply open an email and click “Meeting” in the home toolbar.
From here, you can invite other people, attach files, and set the date and time.
3. Set Default Alert Times
Outlook usually notifies you 15 minutes before a calendar event starts. Sometimes, meetings slip our minds and we need more than 15 minutes to prepare.
To set a new default alert time:
- Click the File tab, then Options
- Click Calendar
- Enter a new time in the Calendar Options section
4. Public Holiday Notifications
Instead of having to Google the dates of every holiday and add them to your calendar manually, Outlook can do it automatically.
- Click the File, then Options
- Click Calendar, then Add Holidays
- Select your country
Now, all public holidays for your country will automatically populate on your Outlook calendar.
5. Share your Calendar
Rather than going back and forth with someone about meeting times, you can simply share your calendar with them.
- Open your calendar
- Click Share Calendar in the Home toolbar
- Enter the recipient’s email address and send them your calendar
If there are any meetings you’d like to hide from the recipient, you must right click them on your calendar and select “Private” first.
6. Create a New Calendar
Some of our clients have had difficulty creating a new Microsoft Outlook calendar to stay organized, simply because the button that allows you to do so is hidden.
From the calendar, click Folder on the top toolbar. The option to create a new calendar is right there.
7. Scheduling Assistant
The Scheduling Assistant makes it easy to visualize your availability when you’re trying to schedule an appointment or meeting.
Simply click New Meeting, then Scheduling Assistant. It looks like a Microsoft excel Spreadsheet that has all of your scheduled meetings filled in. From here, you can double click a timeslot to schedule a new meeting.
Use these tips to keep your Microsoft Outlook calendar organized and efficient.
{{cta(‘c0d7838f-8620-484d-a2e8-4d9841b42faa’)}}