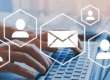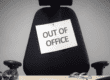Microsoft Outlook is the go-to email client for many offices. Outlook has a ton of bells and whistles that can make your life much easier when you use them properly. To help you maximize your email efficiency, we’ve put together a list of our favorite Microsoft Outlook tips.
Top Microsoft Outlook Tips
Rule Your Inbox with Rules
One of the best Microsoft Outlook tips for keeping your inbox organized is to create rules. They’re great for filing emails based on their sender or keywords they contain. You can also set up specific notifications for when you receive emails from certain senders.
In order to create a rule, click File then Manage Rules & Alerts. Next, click New Rule. You’ll then be walked through a series of steps that allow you to customize your rule based on a wide range of criteria, including certain actions it takes, conditions that trigger it and exceptions to it.

Use Email Templates
If you often have to send similar emails, such as reminders for due invoices, save some time by creating email templates.
To create an email template:
- Write out a new email like you normally would.
- Click File and Save As.
- In the Save As Type dropdown menu, click Outlook Template, then click Save.
To send an email using your newly created template:
- Click New Items on the Home
- Hover over More Items with your mouse, then click Choose Form.
- In the Look In dropdown menu, click User Templates in File System.
- Select the template, then click Open.
- Now, your template will appear and all you have to do is make any necessary revisions to its content, select its recipients and send!
How to Un-send an Email
The recall feature of Microsoft Outlook allows you to either delete a sent email that has not yet been read by its recipient, or replace it with a new one. In order to recall an email:
- Click Sent Items on the left hand side of the Outlook window.
- Open the email you want to recall by double-clicking it.
- Click Actions, then click Recall This Message.
- Click Delete unread copies of this message to simply remove it from the recipient’s mailbox OR click Delete unread copies and replace with a new message. If you’re replacing the old message with a new one, update the message and click Send.
Note: you must have Microsoft Exchange in order to use this feature.

Deliver a Message at a Future Time
If you don’t want to immediately send an email, you can schedule it to be delivered at a specified time.
- Write your email and add recipients, just like you normally would.
- Open the Options tab and click Delay Delivery.
- This opens a window that allows you to customize the date and time at which your email is delivered.
Mailbox Cleanup Tips
Some of our favorite Microsoft Outlook tips are those that help you tidy up your mailbox. Unneeded messages can clutter your inbox as it reaches maximum capacity.
By clicking File, then Cleanup Tools, then Mailbox Cleanup, you can sort your messages by size or date. It’s recommended to first delete unwanted emails that contain large files first. Then, delete emails that are older than the date you specify.
Remember that deleting emails doesn’t free up any space in your mailbox until you clear the Deleted Items folder by right clicking it and selecting Empty Folder.
The emails you send may contain a lot of large attachments. To prevent your Sent Items folder from taking up a ton of space, make sure your attachments are stored on your hard disk. This way, cleaning out the folder won’t rid you of those important attachments forever.
{{cta(‘21368358-003c-4f37-b530-9631af96b096′,’justifycenter’)}}