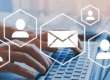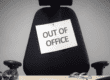Between incoming and outgoing messages, your email can become a chaotic disaster in the matter of hours. Luckily, once you know how to set up rules in Outlook, your inbox will basically take care of itself.
How to Set up Rules in Outlook 2013
The most common way to create a new rule in Outlook is to click FileàManage Rules and Alerts.
Alternatively, you can right click a message for which you’d like to create a rule, hover over Rules and click Create Rule.
After finding the Create Rule menu, understanding how to set up rules in Outlook is simple. You can get hyper-specific and advanced with your rules, but we’ll discuss three of the most basic yet helpful ones.
Top 3 Outlook Rules for Organization
1. Automatically Sort Incoming Mail
There are a few ways to sort incoming mail to specific folders, depending on the email sender or recipient.
If you’re on a distribution email (for example, sales@yourdomain.com), you can move all messages sent to that address to a certain folder by doing the following:
- Click New Rule
- Under Step 1, select Move messages sent to a public group to a folder and click Next
- Under Step 2, click the option for Sent to people or public group and enter the name of the group email for which you’re creating a rule, then click OK
- Under Step 2 again, click the option for Move it to the specified folder and select the folder of your choice (or create a new one), then click OK
- Click Finish, then Apply
When you first create the rule, notice that you can also sort messages based on their sender and keywords. The setup for these is virtually the same, except you’ll have to choose the senders or keywords that trigger the rule rather than a public group.
.jpg)
2. Flag Certain Incoming Messages
Nearly everyone has forgotten to follow-up on an important email, only realizing once it’s too late.
To mitigate the chances of this happening in the future, automatically flag certain messages for follow-up:
- Click New Rule
- Under Step 1, select Flag messages from someone for follow-up and click Next
- Select the criteria for which you’d like emails to be flagged and then click Next
- Select any other additional actions you’d like Outlook to perform with your flagged emails, such as file them into a certain folder, then click Finish
This way, you’ll see a red flag that calls for follow-up each and every time you open Outlook, making it much harder to forget.
3. Keep on Top of Things
If you’re the type of person who gets lost in your work and neglects checking your email for extended periods of time, you’ll want to set a few rules that give you special alerts when you receive incoming messages.
- Click New Rule
- Under the Stay Up to Date section, choose the type of alert you’d like to receive
- Select the conditions that must be met in order for the alert to be triggered, then click Next
- Select any exceptions to the rule, then click Finish

Once you really understand how to set up rules in Outlook, you can organize your inbox even more. But for now, the above instructions should be a good start.
{{cta(‘c0d7838f-8620-484d-a2e8-4d9841b42faa’)}}